
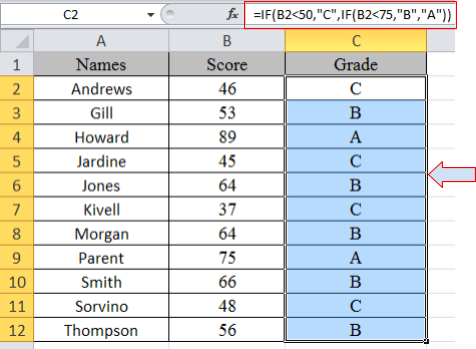
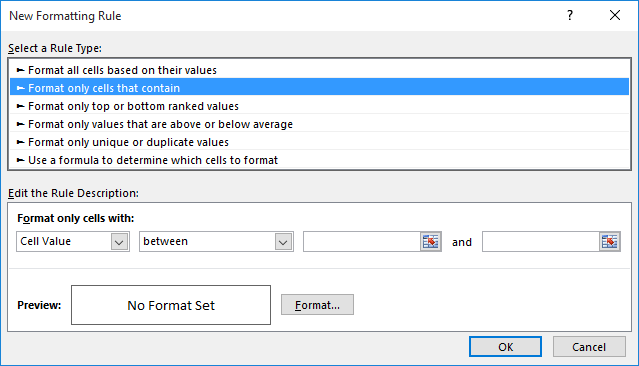

To create the icon set that Rob wants, I selected cells B2:B5, and set the following Formatting Rule. (You can’t create your own icons, unfortunately, or change the look of the built-in icons.) Create Your Own Icon Set in Excel 2010įortunately, if you’re using Excel 2010, you aren’t limited to the default icon sets – you can create your own icon sets, by mixing and matching from the available icons. I want these icons to be triggered by a boolean (TRUE/FALSE) in another cell. I am only interested in using 1 or 2 icons (a red X for “Off” and a Green light for “On” – not interested in the Yellow light). Rob emailed me recently, to ask how to limit the conditional formatting icons to 2 colours only, instead of the 3 or 4 default icon colours. For example, use Red, Yellow and Green stoplight icons, to highlight the good, average, and poor results in your sales data. There is a good selection of built-in Excel Conditional Formatting Icon sets. Here’s how to do that, and a workaround to create icons on the worksheet instead. There are built-in icon sets, and in Excel 2010 you can Customize Excel Conditional Formatting Icons, to some extent. In Excel 2007 and Excel 2010, you can use icon sets in conditional formatting.


 0 kommentar(er)
0 kommentar(er)
